Analisi delle campagne con Analytics: migliorare le proprie strategie di email marketing, social media marketing, PPC, ecc. grazie all’analisi dei dati mediante Analytics.
Le campagne online, a differenza di quelle tradizionali di marketing offline, hanno il grande vantaggio di poter essere analizzate in ogni singolo dettaglio, così da valutare il ritorno sull’investimento e ottimizzare i propri budget modificando di volta in volta la strategia.
Questo viene reso possibile da Analytics che, mediante l’importazione dei dati relativi alle campagne tracciate (tracciamento delle campagne), ci consente di analizzare diversi dati, tra cui le fonti di traffico, le percentuali di conversione di ciascuna attività, i profili degli utenti che attiriamo.
Leggi anche: “Come usare Google Analytics per monitoraggio conversioni: impostare diversi tipi di obiettivi“
Con AdWords è tutto più semplice perché è AdWords stesso a fornirci i dati automaticamente, ma se la campagna si sviluppa su un altro canale occorre tracciare le campagne con elementi di differenziazione.
Questa procedura può sembrare complessa e lunga, ma è indispensabile per realizzare delle campagne davvero efficienti. Gli step per monitorare una campagna fondamentalmente sono quattro:
- Implementare una campagna: costruire la campagna o le campagne decidendo da subito cosa tracciare in dettaglio (canale, singola creatività…). Nel nostro esempio costruiamo una DEM (Direct Email Marketing) con queste caratteristiche:
- Costo complessivo della campagna € 100,00
- Data campagna: 1/5/2015
- Invii: 300
- Impostare i tag di tracciamento: determinare i tag di tracciamento della campagna con l’URL builder
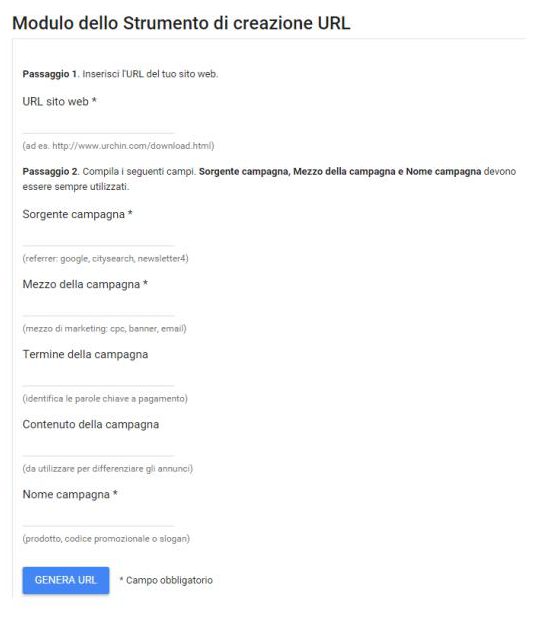
- Importare i costi
- Visualizzare i dati in un report
Come impostare i TAG delle URL per tracciare le campagne
URL Builder è un servizio gratuito di Google che ci consente di creare dei link in grado da comunicare dati ad Analytics relativamente alle nostre campagne. Ogni volta che qualcuno cliccherà su questi link verranno trasferite informazioni importanti. Vediamo come compilare correttamente le voci per la creazione del link:
- URL Sito Web (obbligatorio) corrisponde alla pagina di atterraggio della nostra landing page. Nel nostro caso sarà http://www.miosito.it/mioprodotto/
- Sorgente campagna (utm_source, obbligatorio) definisce il referral della campagna. Nel nostro caso sarà, ad esempio, DEM. Altri esempi: Facebook, Newsletter, Banner, Blog.
- Mezzo della campagna (utm_medium, obbligatorio) identifica il mezzo usato per la campagna (ad esempio campagna PPC, campagna social, newsletter). Nel nostro caso imposteremo email.
- Termine della campagna (utm_term) corrisponde alle eventuali keyword associate alla campagna, se stiamo facendo una campagna di ricerca. Non lo utilizziamo.
- Contenuti della campagna (utm_content) identifica l’origine del link. Potrebbe essere un elemento di distinzione di più CTA nella stessa creatività, o un elemento che distingue due creatività diverse nel caso di un A/B test. Non lo utilizziamo.
- Nome della campagna (utm_campaign, obbligatorio) identifica in modo univoco la campagna o la promozione. Inseriamo ad esempio: CustomerAcquisition
URL Builder quindi creerà questa URL: http://www.miosito.it/mioprodotto/?utm_source=DEM&utm_medium=email&utm_c ampaign=CustomerAcquisition che utilizzeremo come pagina di atterraggio della nostra DEM. Quando chi riceve cliccherà su questo link, che attribuiremo a un’anchor text appropriata, Analytics saprà che la visita ricevuta alla pagina www.miosito.it/mioprodotto proviene da una campagna di DEM, che il mezzo è l’email e che il nome della campagna è CustomerAcquisition, per cui tutti i dati relativi alla campagna CustomerAcquisition verranno raggruppati insieme, ma differenziate a seconda della sorgente e del mezzo (che potrebbero essere ad esempio Facebook e campagna social).
Come importare i dati di campagna su Analytics
Il secondo passaggio è l’importazione dei dati. Per farlo seguire il percorso Amministrazione → Proprietà → Importazione dati, e selezionare come tipo dati Dati di Costo
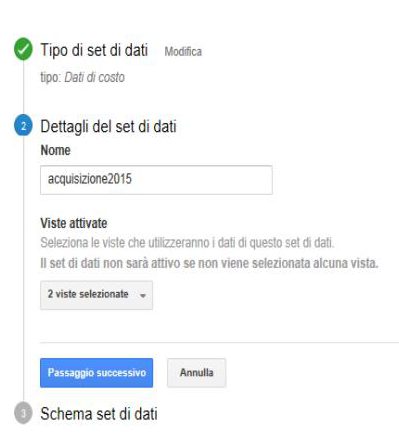
Impostare il dataset dei costi in Analytics, inserendo i dati che vogliamo importare in Analytics e la modalità di importazione. Lo schema ci restituirà il recordset da importare.
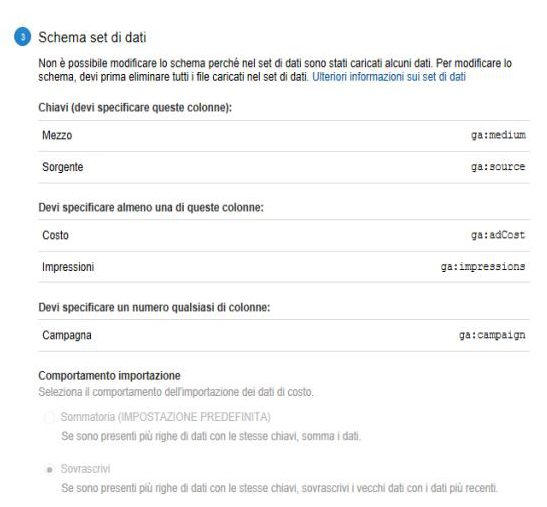
Compilare il file csv contenente lo schema dei dati con i dati richiesti. Caricare il file csv e attendere fino a 24 ore. Notare il formato data: AAAAMMGG, che è l’unico corretto.

Possiamo vedere da subito e in diretta come procede la campagna (ovviamente la funzione non è retroattiva, e quindi raccoglie i dati solo da dopo l’implementazione della campagna):
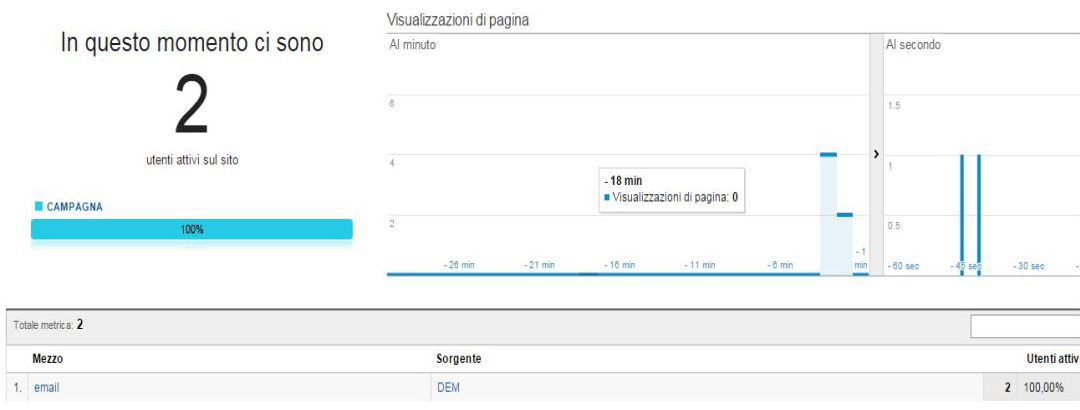
Visualizzare i dati in un report su Analytics
Dopo il caricamento della campagna possiamo visualizzarne i dati. I report di analisi dei risultati saranno disponibili in Acquisizione → Campagne
La nostra campagna in questo caso è stata vista 300 volte (Impression), ha generato 3 visite (Sessioni), ci costa 100 $, ha prodotto 4 aggiunte al carrello e 2 acquisti. Per cui ogni transazione ci sta costando 50 $.
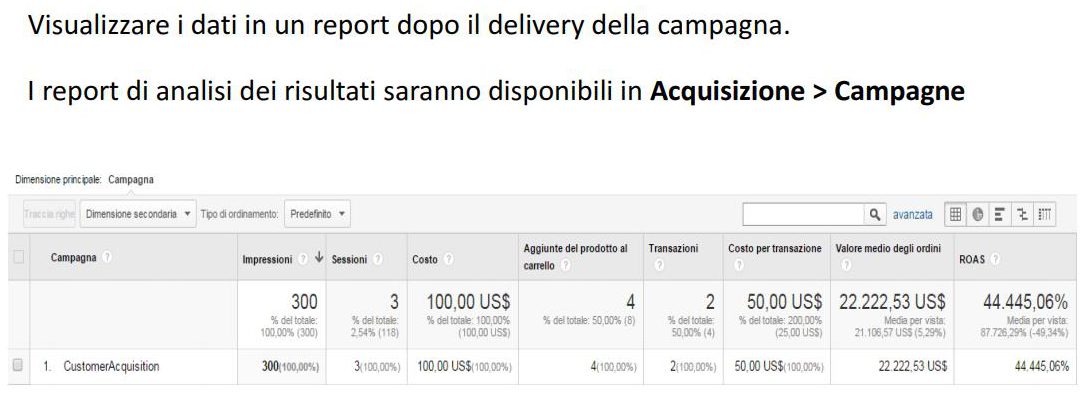
Come analizzare i dati di una campagna su Analytics
Proviamo ora ad analizzare questa campagna: la prima cosa che ci verrebbe in mente sarebbe che questa attività è da sospendere, in quanto non c’è un buon ritorno dell’investimento:
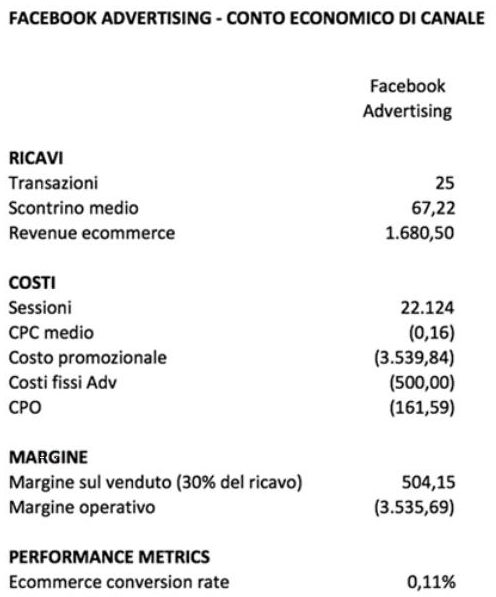
Ma la domanda da porsi è “Qual è l’obiettivo dell’attività di cui sto analizzando il conto economico?”
Ipotizziamo che l’intento della campagna sia la comunicazione del brand con nuovi utenti in target con il sito E-commerce. Nel determinare i fattori di successo della campagna, pertanto, sarà interessante valutare altri KPI oltre a quelli indicati, quali ad esempio il bounce rate, il tasso di iscrizione alla newsletter, il numero di follower acquisiti dalla pagina aziendale. Proviamo allora a rivedere il conto economico della promozione seguendo queste nuove indicazioni.

L’attività promozionale era tesa innanzi tutto a far conoscere il brand presso nuovi potenziali clienti in target. La percentuale di nuovi utenti che sono arrivati sul sito a partire dalla campagna, come si vede, stabilisce già un primo successo, poiché decreta che il 92% degli utenti che hanno visitato le sue pagine non vi era mai stato prima.
Inoltre il bounce rate è pari al 52,5%: un valore che andrà valutato in relazione ai valori medi del sito, ma che di certo non è altissimo considerando il target e la modalità di promozione. Per gli esiti a medio termine della campagna sarà opportuno procedere oltre, vedendo cosa succede in un’ottica multicanale.
Altri dati utili al fine di un’ottimizzazione oculata della strategia di marketing sono fruibili nel report Acquisizione → Campagne → Tutte le campagne, dove possiamo vedere:
- Quanti sono i nuovi utenti arrivati grazie alle campagne;
- Da quali posizioni geografiche provengono gli utenti acquisiti dalle campagne;
- Quante conversioni hanno generato le campagne;
- Quali sono le parole chiave che hanno convertito di più e che hanno portato più traffico, così da scoprire eventuali frasi o parole chiave di ricerca correlate, misurarne il rendimento e identificare quelle che portano volume di traffico ma che non vengono sfruttate al meglio;
- Quali sono le pagine più visualizzate, qual è il tempo medio di permanenza e la frequenza di rimbalzo, così da individuare quali pagine generano più traffico e quali meno, così da apportare, eventualmente, modifiche per evitare l’abbandono della sessione.
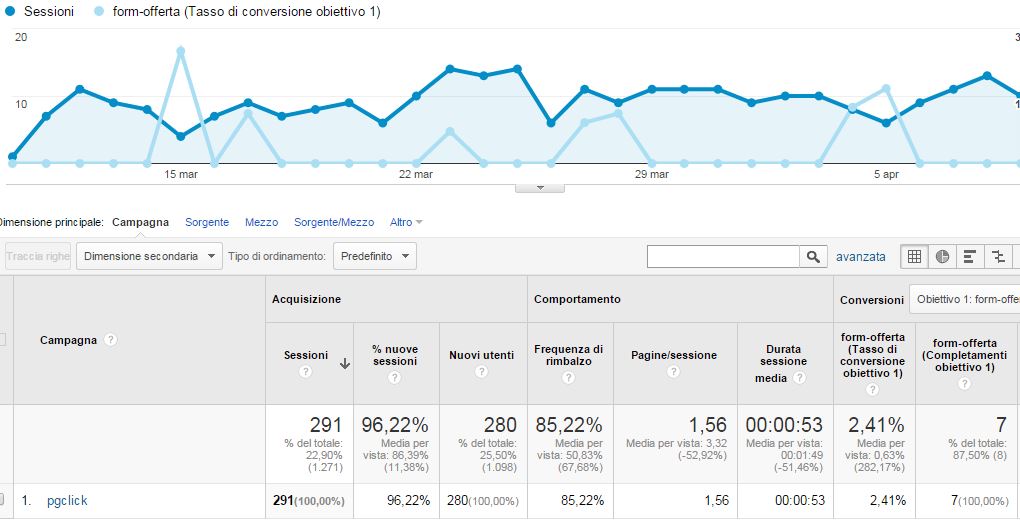
Come monitorare una campagna AdWords
Come avevamo anticipato AdWords fornisce dati in maniera automatica, in quando codifica gli URL e comunica le informazioni ad Analytics, se li abbiamo collegati. Collegare AdWords ad Analytics ci permette di consultare statistiche molto più complete rispetto a quelle che riporta AdWords.
